
- WordPressブログの始め方がわからない。
- なるべく初期費用・時間がかからない方法がいいなぁ。
こんな悩みに答えます。
この記事では、WordPressブログの始め方をだれでも簡単に、初期費用を抑えて始める方法についてわかりやすく解説していきます。
実際に私がこの方法でブログを始めたときには20分ほど(反映待ちの時間を除く)で完了しました。
副業としてWordPressブログを始めたいと考えている忙しいあなたでも、すぐに始めることができます。

WordPressブログを始めるならこの方法で間違いなし!
2020年6月2日から追加された「WordPressかんたんセットアップ」を使用することで、10分程度で設定が完了できるようになりました。
「WordPressかんたんセットアップ」のやり方もこの記事で紹介しています。
WordPressブログを始める手順
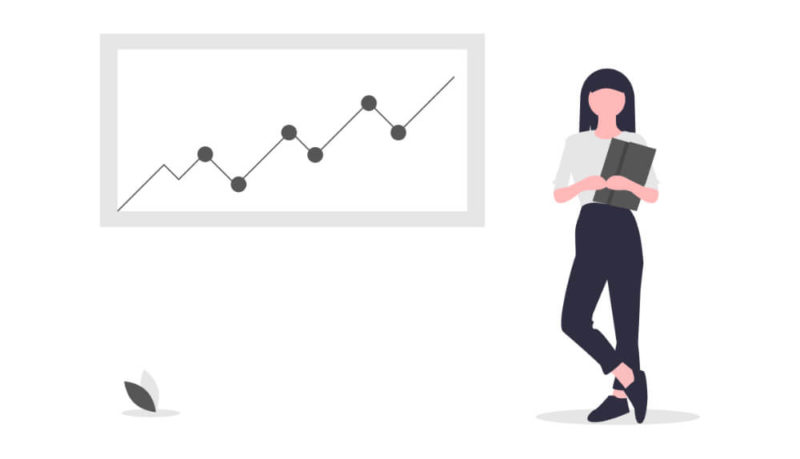
まずはじめにWordPressブログを始める手順を説明します。
- サーバーの契約
- ドメインの契約
- サーバーとドメインの紐づけ
- WordPressのインストール
- 独自SSL設定

結構ややこしいなぁ。
こんな風に思った方もご安心ください。
今回紹介する「ConoHaWING」を使った方法であれば、この手順を一括でコスパ良く終わらせることができます。
なぜ「エックスサーバー」ではなく「ConoHaWING」なのか
よく耳にするレンタルサーバーといえば、「エックスサーバー」というサーバーですが、以下の理由で「ConoHaWING」というサーバーをおすすめします。
- 初期費用が無料
- ドメイン代が無料
- 月額料金が最安800円から
- 表示速度が国内レンタルサーバーの中でNO.1
- 運営会社が「GMO」という超大手のグループ会社
申し込みからブログ立ち上げまでのステップが一本道なので、本当に簡単にサクッとブログが始められちゃいます。

この「aDEaMLOG」はエックスサーバーで運営していますが、正直これからはじめるならConoHaWING一択ですね。
WordPressブログの始め方・実践
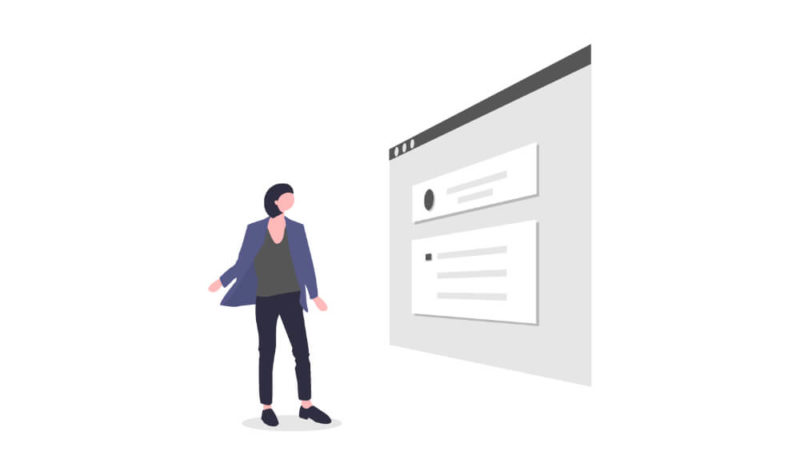
それでは20分で完了するWordPressブログの始め方を解説していきます。
01.ConoHaWINGにアクセス
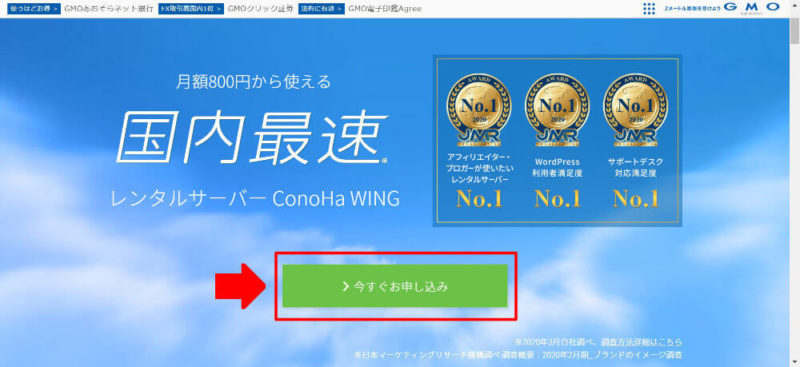
まずはConoHaWINGへアクセスします。
>>ConoHaWINGの詳細をみる
02.申し込みページへ移動する
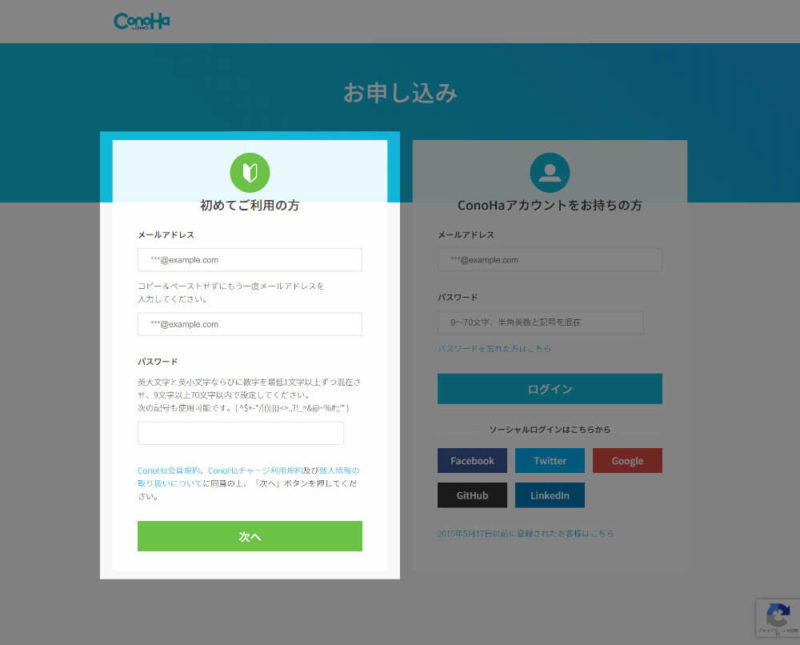
メールアドレス、パスワードを設定し、「次へ」をクリック。
03.契約プランの選択
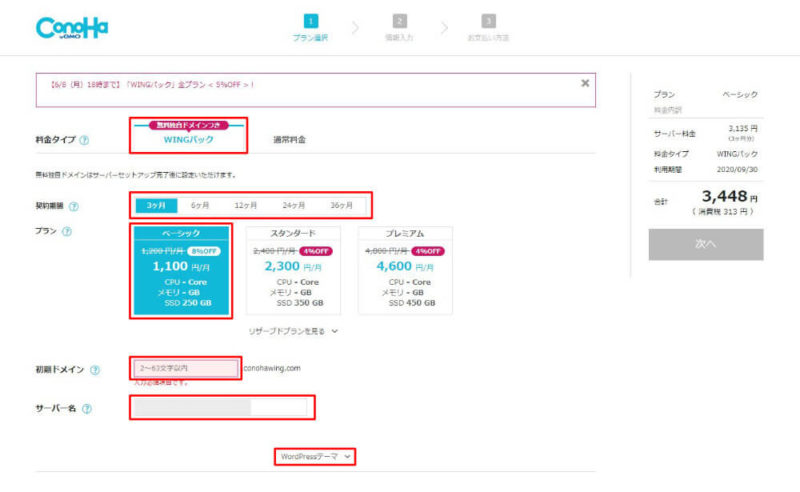
契約の内容を選んでいきます。
①料金タイプ
「WINGパック」を選択。(無料ドメイン付きで超お得。)
②契約期間
長ければ長いほどお得です。(おすすめは12か月。)
③プラン
ベーシックを選択。(個人のブログであればこれで十分です。)
④初期ドメイン
使うことはほとんどないので、適当な文字列を入力。
⑤サーバー名
なんでも大丈夫です。
⑥WordPressテーマ
飛ばしてOKです。
入力が完了したら「次へ」を押して進みましょう。
2020年6月2日から「WINGパック WordPressかんたんセットアップ」というサービスが始まりました。
この方法を利用すると、この記事の「08.ドメインの契約」、「09.WordPressのインストール」、「10.独自SSL設定」をスキップすることができます。
WINGパック WordPressかんたんセットアップのやり方
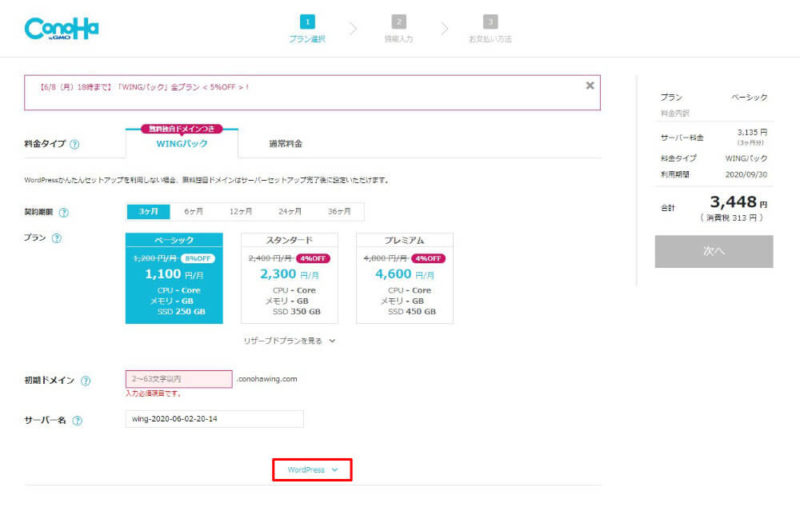
「WordPress」アコーディオンを開くとWordPressに関する情報の入力画面が表示されます。

WordPress設定を入力していきます。
①作成サイト名
作成するブログの名前を入力しましょう。(後で変更できます。)
②作成サイト用新規ドメイン
「〇〇〇.com」のようなサイトの住所を設定します。
後で変更できないのでじっくり考えましょう。
③WordPressユーザー名
WordPressにログインするときに使用するユーザー名です。
④WordPressパスワード
WordPressにログインするときに使用するパスワードです。
入力が完了したら「次へ」を押して進みましょう。
以上の項目を入力した方は、後述する「08.ドメインの契約」、「09.WordPressのインストール」、「10.独自SSL設定」を飛ばして進んでください。

このサービスのおかげで、ブログ立ち上げにかかる時間が半分くらい短縮されたと思います!
04.個人情報の入力
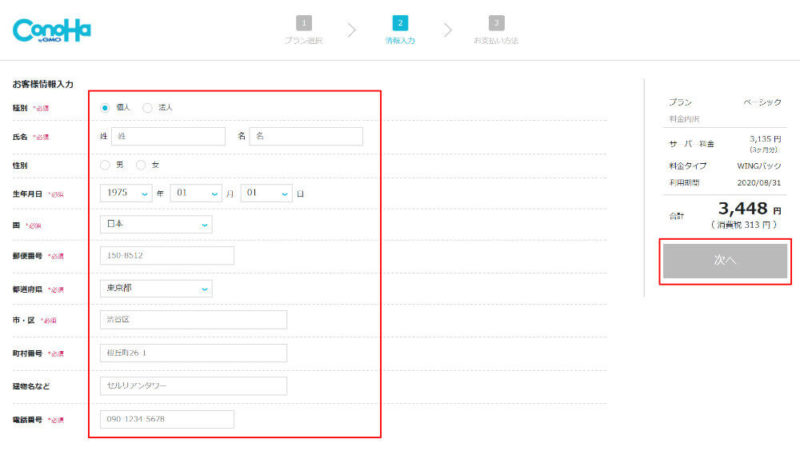
個人情報を入力していきます。
入力が完了したら「次へ」を押して進みましょう。
05.SMS認証を行う
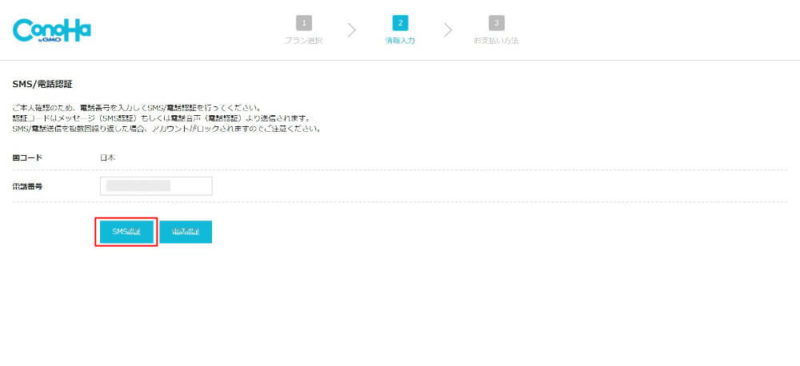
SMSを使用して本人確認を行います。
電話番号を入力して「SMS認証」をクリック。
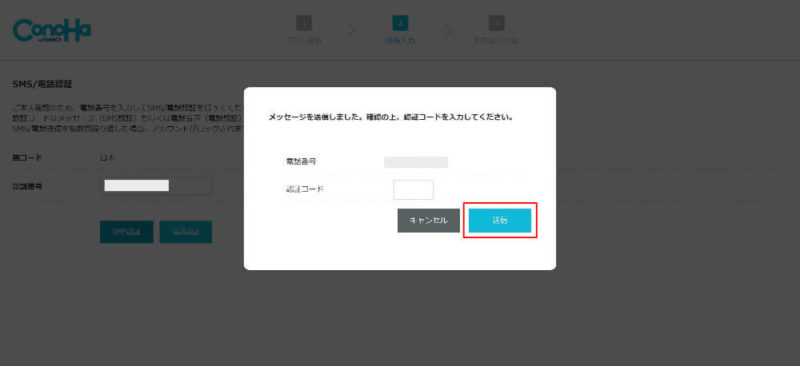
すると、認証コードの入力画面が表示されます。
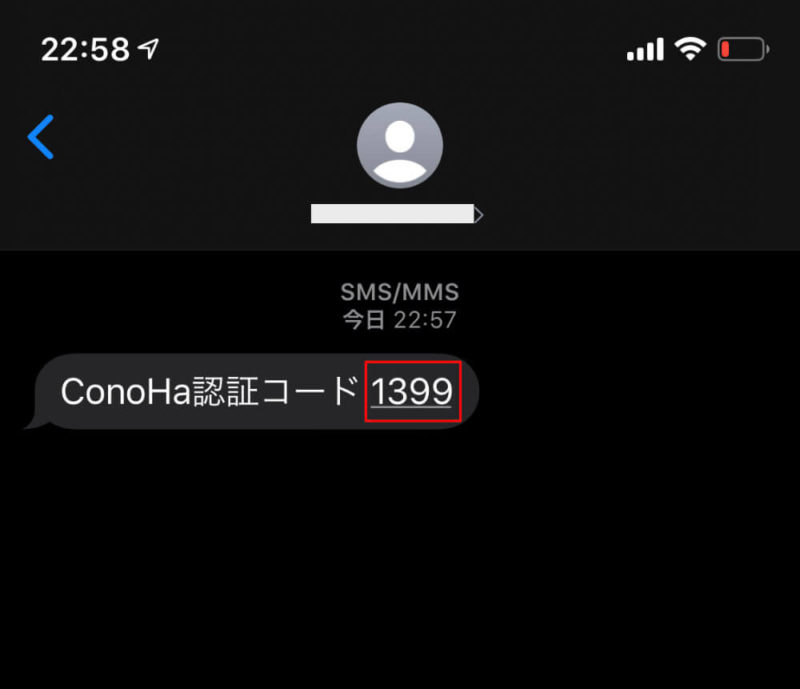
スマホに届いた認証コードを入力し、「送信」をクリック。
07.お支払方法の入力
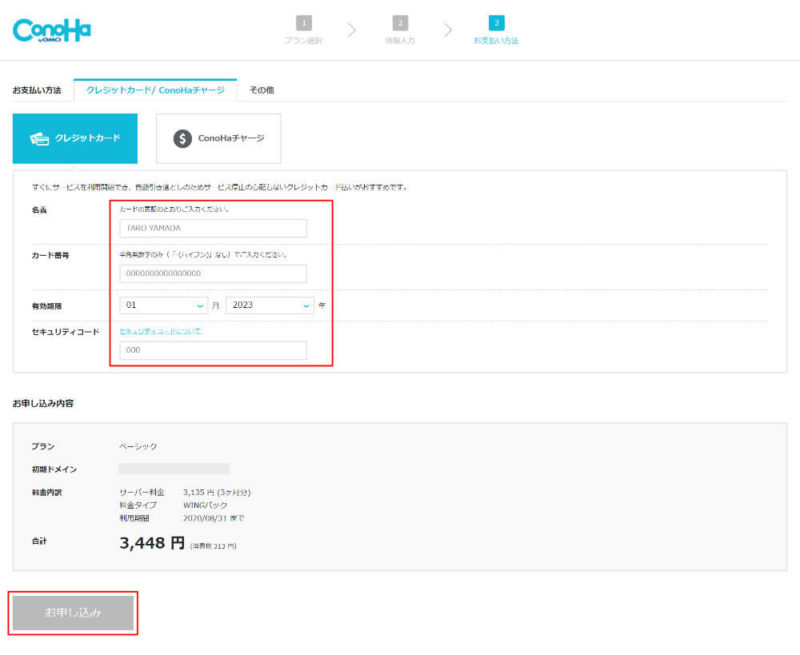
お支払方法の入力をしていきます。
- クレジットカード
- ConoHaチャージ
以上の2種類から選択できますが、クレジットカードをおすすめします。(支払い忘れがないため。)
決済情報の入力が完了したら、「お申込み」をクリック。
「03.契約プランの設定」の際にWordPressかんたんセットアップを利用した方は、ここまでで完了です!
最後に表示される「WordPressをインストールしました!」という画面の情報は、必ず保存しておきましょう。

「11.WordPressブログ完成」まで飛んで、ぜひ自分のサイトにアクセスしてみてください!
WordPressかんたんセットアップを使用しなかった方は下に続きます。
08.ドメインの契約
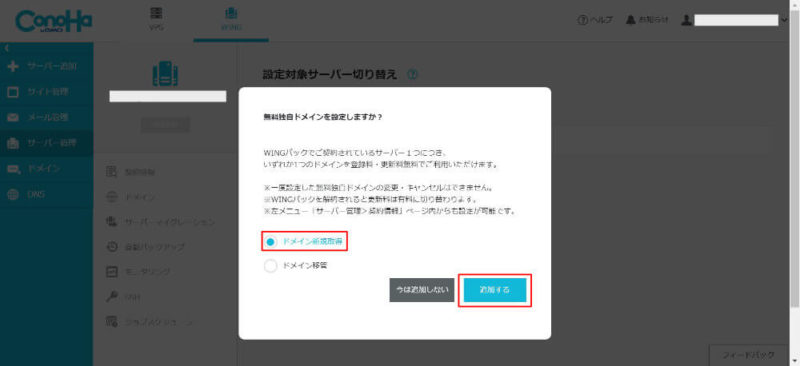
サーバーの契約が完了すると上記のような画面が表示されます。
「ドメイン新規取得」を選択し、「追加する」をクリック。

ConoHaWINGには独自ドメインが無料でついてくるので超お得だし、設定も簡単です!
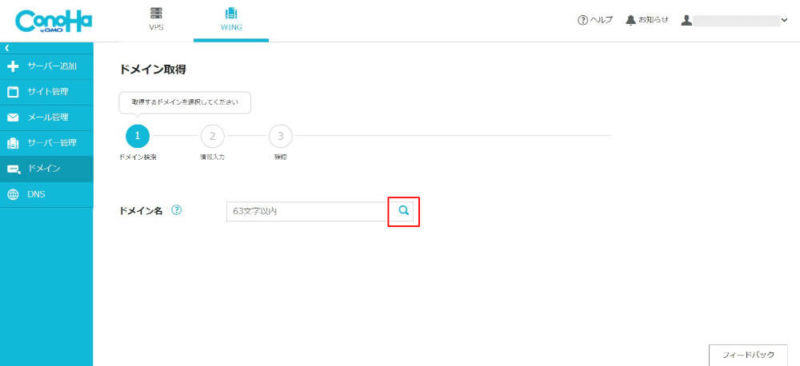
ブログで使用したいドメインを入力し、「検索」(虫眼鏡アイコン)をクリック。
当ブログの場合、「adeamblog.com」がドメインに当たります。
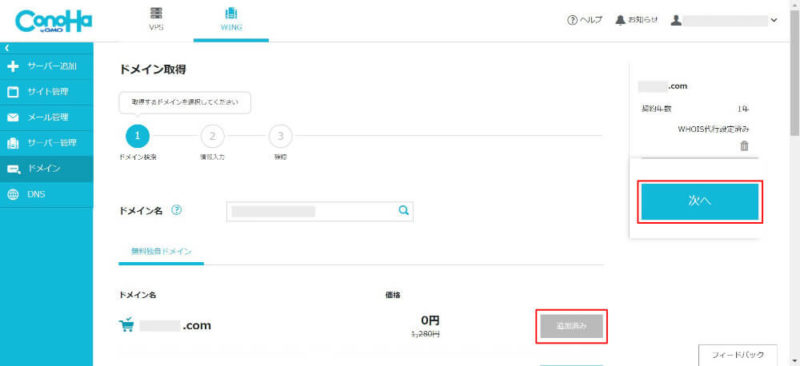
検索を行うとドメインの候補が選択できるようになります。
使用したいドメインを選んで、「カートへ追加」、「次へ」をクリック。
私も「.com」を優先的に選ぶようにしています。
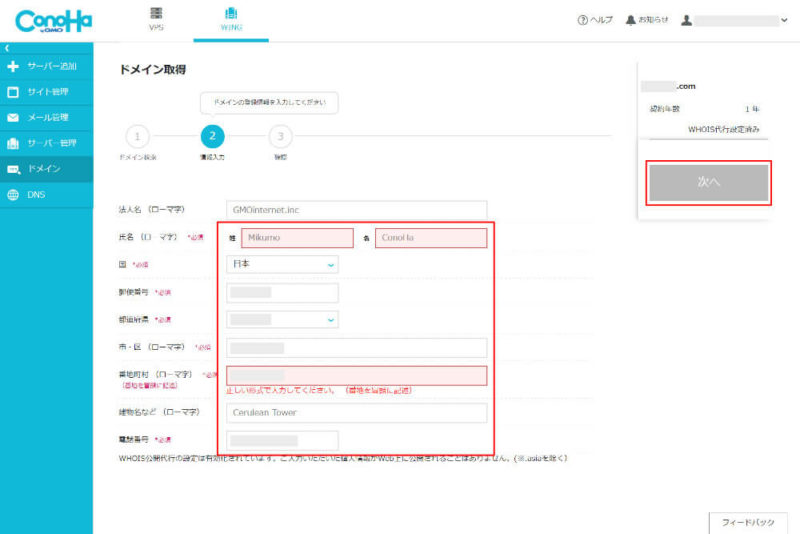
ドメイン決定後、個人情報を入力します。
法人名の部分は飛ばして、氏名から入力していきましょう。(法人の方は除きます。)
住所の入力をローマ字で行わなければならないので、ここだけ注意が必要です。
入力が完了したら「次へ」を押して進みましょう。
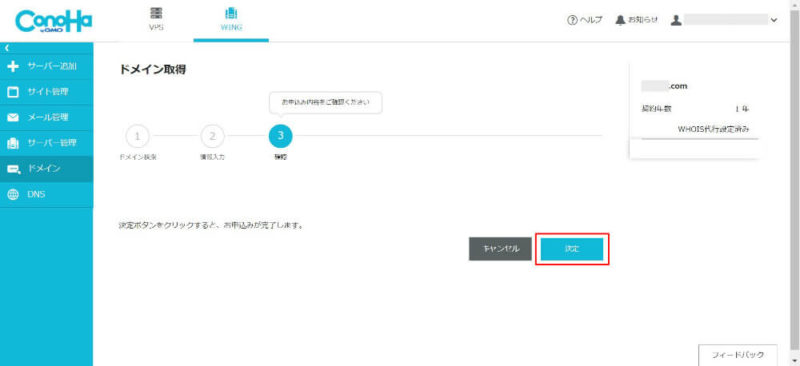
確認画面に移動するので、「決定」を押して確定をしましょう。
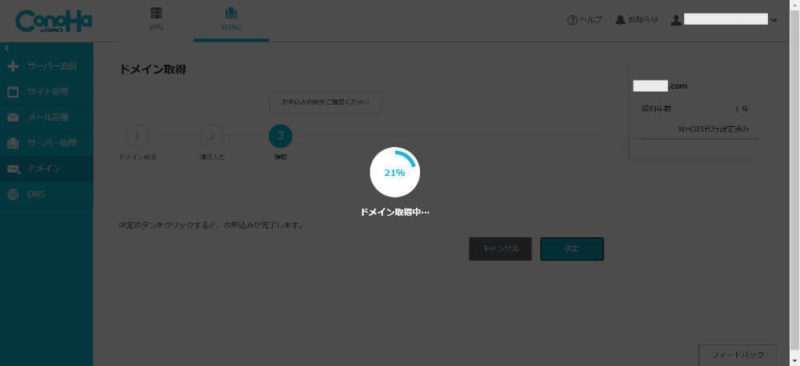
するとこのような画面になり、「ドメインの取得」と「サーバーとドメインの紐づけ」が自動で行われます。
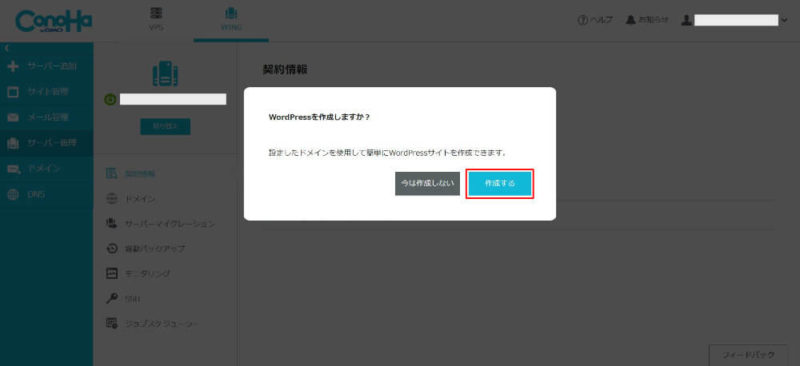
完了すると「WordPressを作成しますか?」という画面が表示されます。
「作成する」をクリックして、WordPressの立ち上げに移ります。
09.WordPressのインストール
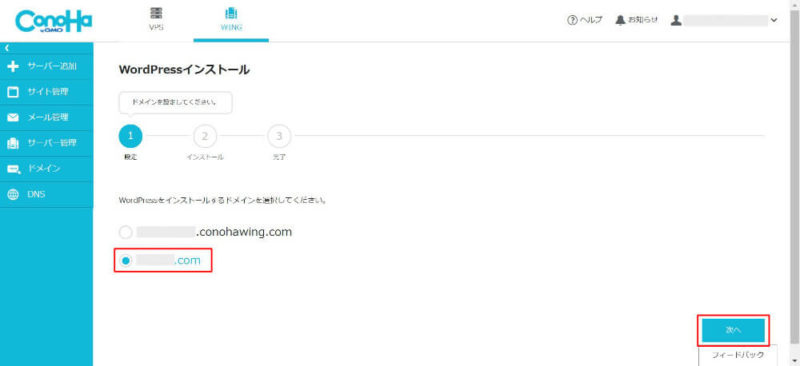
WordPressのインストール画面ではまず、ドメインを選択します。
「08.ドメインの契約」の際に決定したドメインを選び、「次へ」を押して進みましょう。
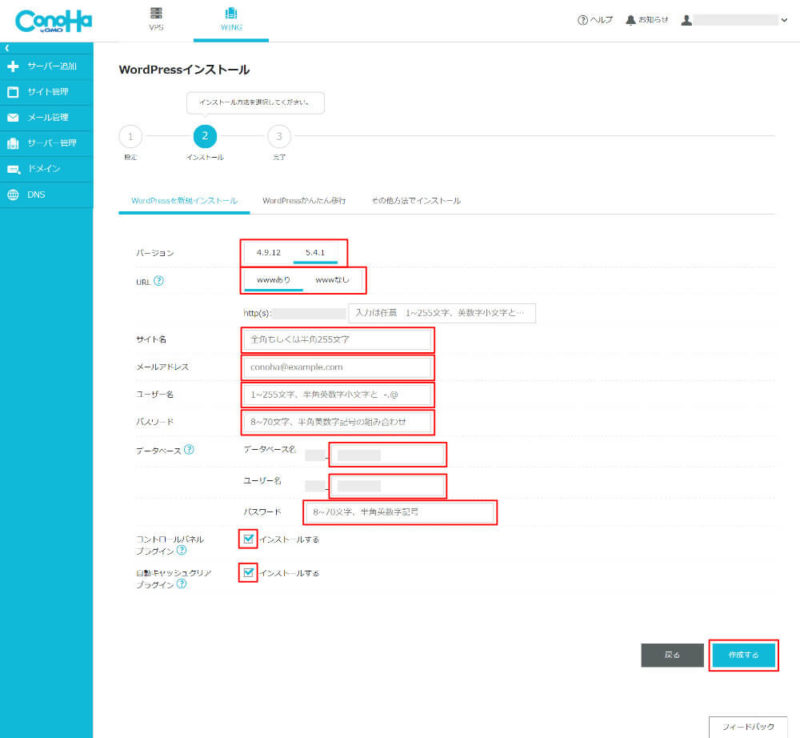
続いてWordPressのインストール情報を入力していきます。
①バージョン
最新のもの(数字が大きい方)を選択
②URL
そのままでOKです。
③サイト名
作成するブログの名前を入力しましょう。(後で変更できます。)
④メールアドレス
自分のメールアドレスを入力。
⑤ユーザー名
WordPressにログインするときに使用するユーザー名です。
⑥パスワード
WordPressにログインするときに使用するパスワードです。
⑦データベース名
そのままでOKです。
⑧ユーザー名
そのままでOKです。
⑨パスワード
使用することはほとんどないですが、覚えておきましょう。
⑩コントロールパネルプラグイン
チェックをいれたままでOKです。
⑪自動キャッシュクリアプラグイン
チェックをいれたままでOKです。
入力が完了したら「作成する」をクリック。
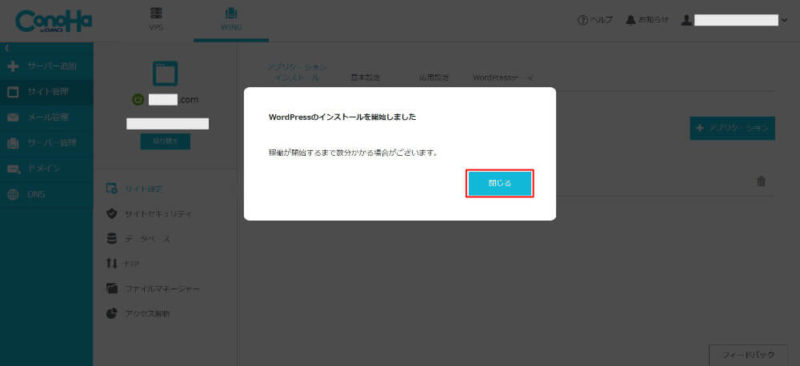
上記のような画面が表示されるので、「閉じる」を押して、インストールが完了するまで待ちます。
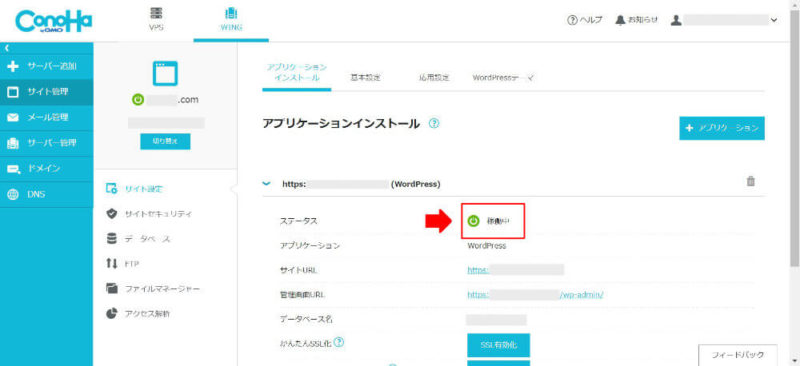
ステータスが「稼働中」になったら、WordPressのインストールは完了です。
10.独自SSL設定
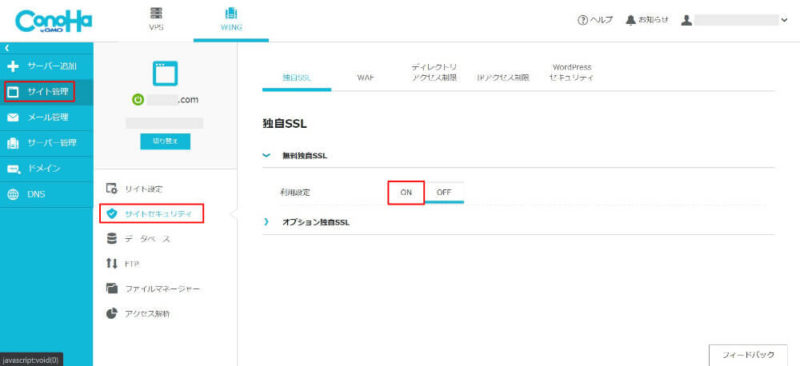
「サイト管理」→「サイトセキュリティ」→「無料独自SSL」と進み、利用設定をONに変更します。
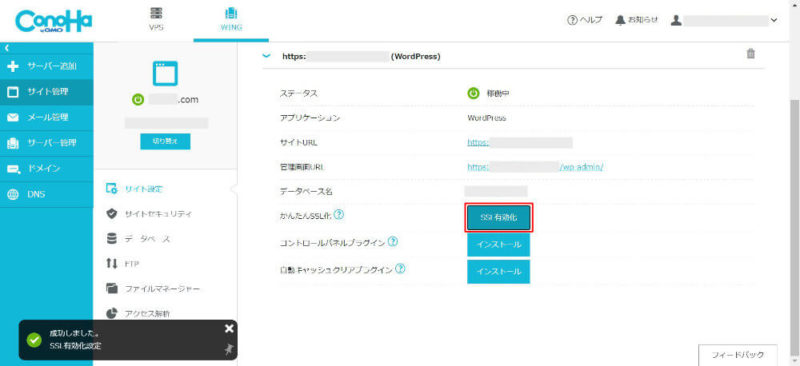
20分ほど待つと、「サイト管理」→「サイト設定」→「自分のURL」にある「かんたんSSL化」の項目の「SSL有効化」が押せるようになります。
「SSL有効化」を押して、左下に「成功しました。」というポップアップが表示されたら完了です。

この設定をしておくとサイトの安全性が高まります。
必ずやっておきましょう!
11.WordPressブログ完成
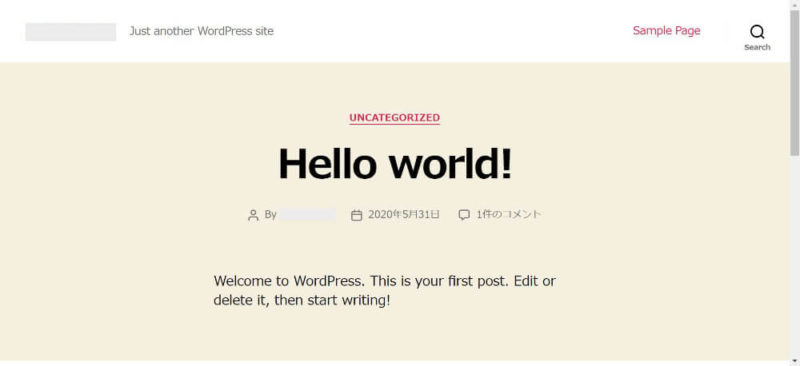
ここまで完了したら、サイトURLにアクセスしてみましょう。
上記のような画面が表示されたら、WordPressブログの完成です!

ここまでお疲れさまでした!
一緒にブログライフを楽しみましょう!
WordPressブログで最初にやっておくといいこと

ここからはブログを立ち上げることができた方に向けて、初めに最低限やっておいた方がいいことを4つ紹介します。
- パーマリンクの設定
- ASPの登録
- WordPressテーマの設定
- アナリティクス・サーチコンソールの設定
詳しく説明していきます。
01.パーマリンクの設定
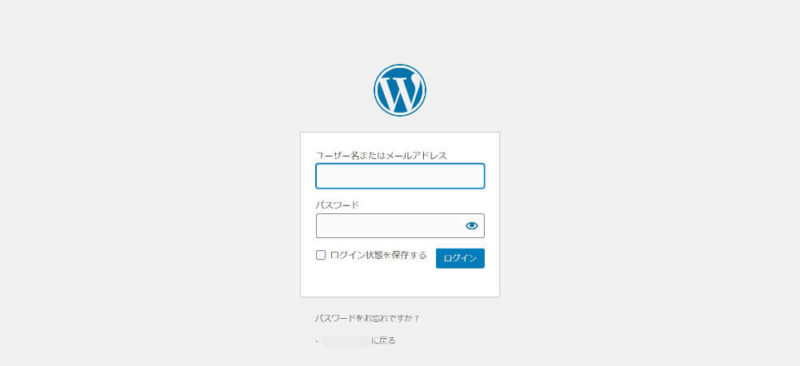
まずはWordPressのダッシュボード(管理画面)にログインします。
「https://自分のサイトドメイン/wp-admin/」がログインページのURLです。
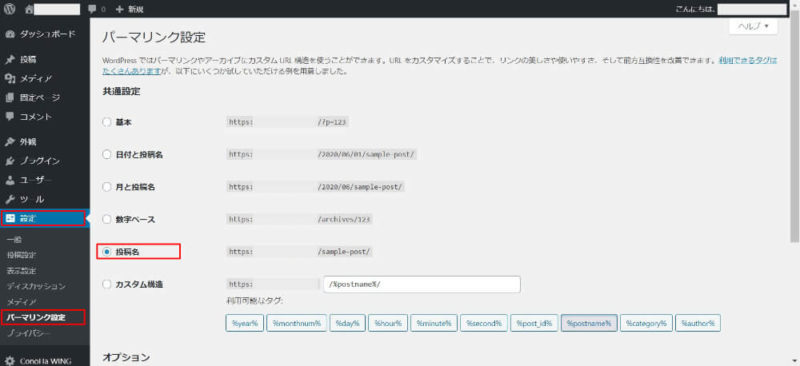
WordPressのダッシュボード(管理画面)から「設定」→「パーマリンク設定」と進み、「投稿名」にチェックをつけます。
自動的に「カスタム構造」の入力欄に「/%postname%」と入力されたら完了です。

これをしておくと、記事ごとにURLを設定できるようになるので絶対やっておきましょう!
02.ASPの登録
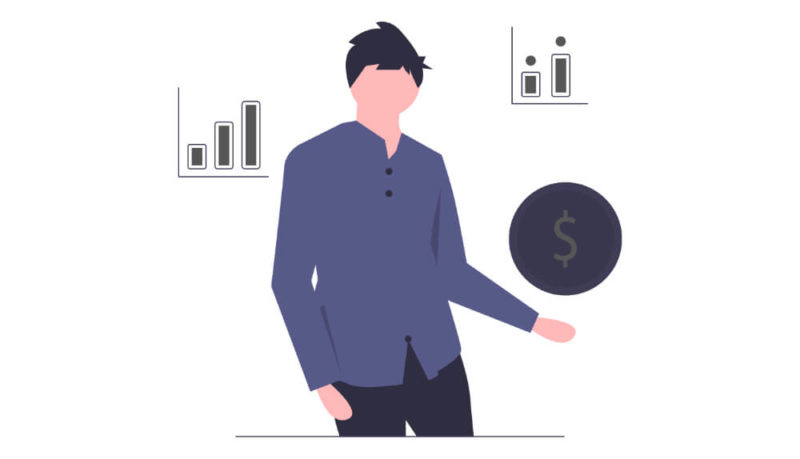
ブログで稼ぐためにはASPの登録が必須です。
登録にお金はかからないので、今のうちに全部まとめて登録しておきましょう。
初心者におすすめのASPはこちら
ちなみにおすすめのASPについてはこちらの記事で紹介しています。
関連記事:【2020年版】ブログ初心者でも審査が通りやすいおすすめASP+①まとめ

ASPで紹介されている広告をブログに掲載することによって収益が発生する仕組みです!
03.WordPressテーマの設定
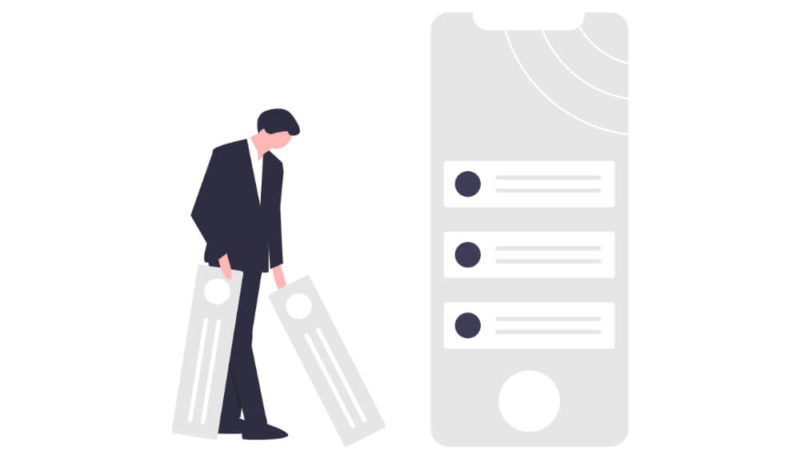
WordPressテーマとは、WordPressブログのデザインを簡単にカスタマイズすることができる機能です。
デザインだけでなくブログ運営に必要な様々な要素を追加していくことができます。
途中でテーマを変更するのにはとても労力がかかるので、はじめから有料テーマでスタートすることをおすすめします。
- WING(AFFINGER5) 多くの有名ブロガーが使用!
- THE THOR(ザ・トール) デザインと機能性の融合!
- JIN(ジン) アフィリエイトのノウハウが凝縮!
- SANGO(サンゴ) 心地よさを追求!
ちなみに、無料のWordPressテーマなら「cocoon(コクーン)」一択だと思います。(無料とは思えない機能性を備えています。)

当ブログではSANGOを使用しています。
WordPressテーマはデザインの好みと機能性で決めるのがよいと思います!
04.アナリティクス・サーチコンソールの設定
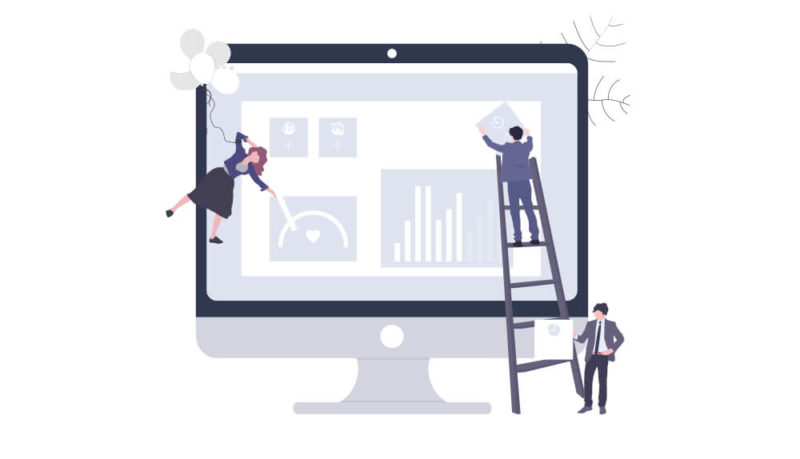
WordPressブログを運営していくうえで、データの分析はやっておくと、効率よくブログを成長させることができます。
この二つには必ず登録しておきましょう。

どちらも無料で登録できますよ!
WordPressブログをこれから始めるならこれで決まり。【初心者でも簡単10分でサクッと!】まとめ
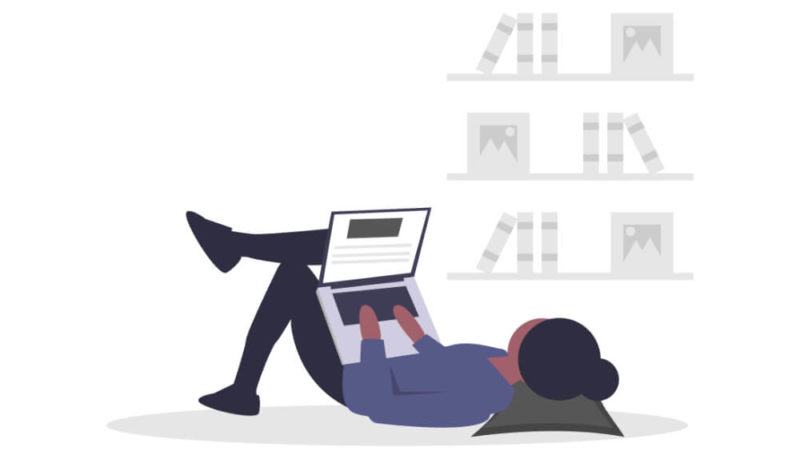
WordPressブログを始める方法はたくさんありますが、その中でも私が一番簡単で早いと感じたものを紹介しました。
ブログを始めたいと思っている方のお役に少しでも立てていれば幸いです。
この記事を見てブログを始めた方は、ぜひ私のTwitter(@aDEaM727)にメンションをして教えてください。
リツイートさせていただきます!(私が喜ぶ&皆さんのツイートを見る人が増える)

ブログ仲間として一緒に頑張っていきましょう!
ここをクリック




