
- Windowsで使えるいいランチャーソフトはないかな?
- 無料のソフトがいいなぁ
こんな疑問に答えます。
この記事では、Windowsユーザーにおすすめのランチャーソフト「Launchy」の導入方法と使い方を解説していきます。
私は実際にこのソフトを使い始めてから、パソコンを使用した作業の効率がかなり上がったと感じています。
Windowsユーザーの方はぜひこの記事を読んで「Launchy」を試してみてください。
そもそもランチャーソフトって何?
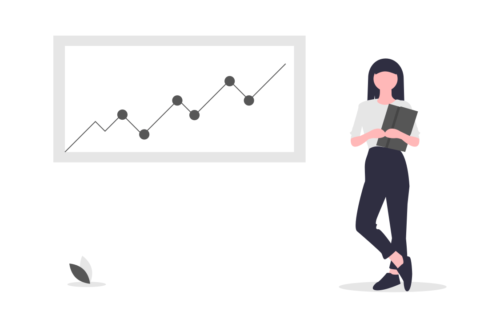
ランチャーソフトとは以下の特徴があります。
- たくさんのソフトを一括で管理することができる
- PC上のアプリケーションの起動がスムーズになる
- 導入することでデスクトップをすっきりさせることができる
PC作業中のどんな画面にいても、使用したいアプリケーションにアクセスできるのは、めちゃくちゃ便利です。
macだとAlfredという人気のランチャーソフトがありますが、今回はWindowsで使えるランチャーソフトを紹介します。
Launchyとは
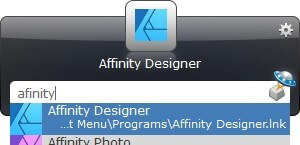
「Launchy」とはWindowsで使用でき、キーボードを使用した操作が特徴的なランチャーソフトです。
私も1か月ほど「Launchy」を使用しているのですが、もうこれがないとPC作業ができないほどたくさん使っています。

みんなに一度は使ってほしい。
Launchyの導入方法
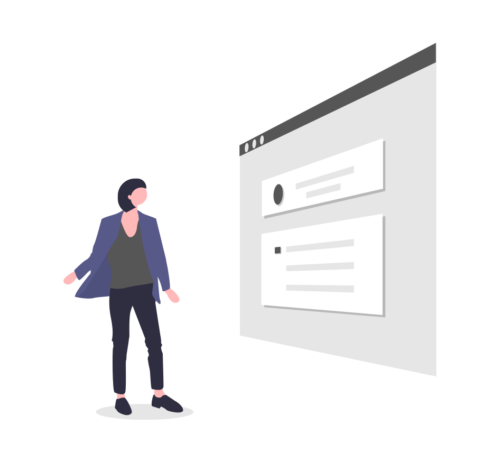
ここでは「Launchy」の導入方法を解説していきます。
「Launchy」をダウンロード
初期設定をする
「Launchy」公式サイトへアクセス
「Launchy」公式サイト→https://www.launchy.net/
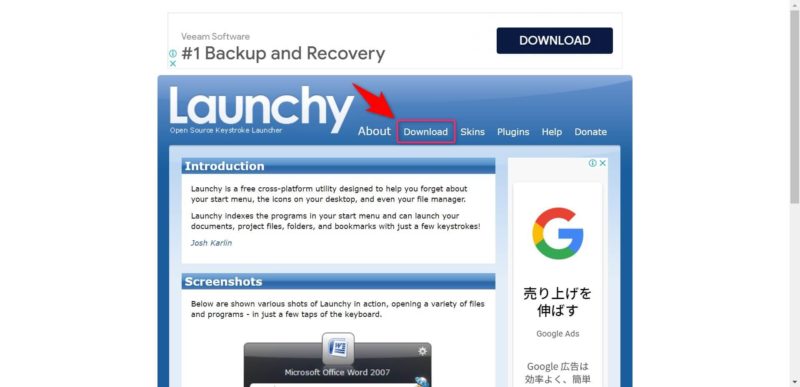
Downloadをクリック。
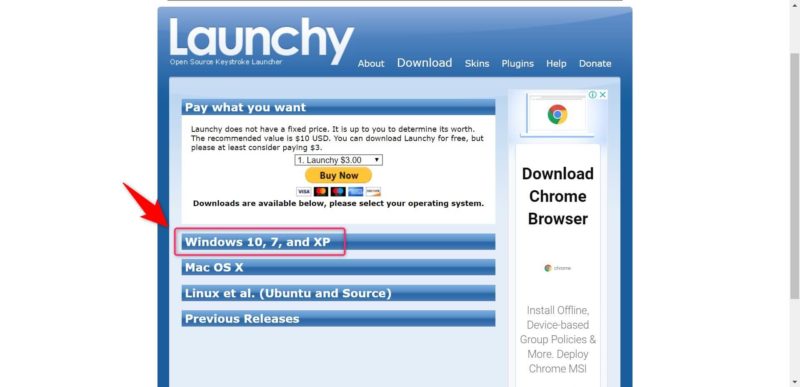
Windowsをクリック。
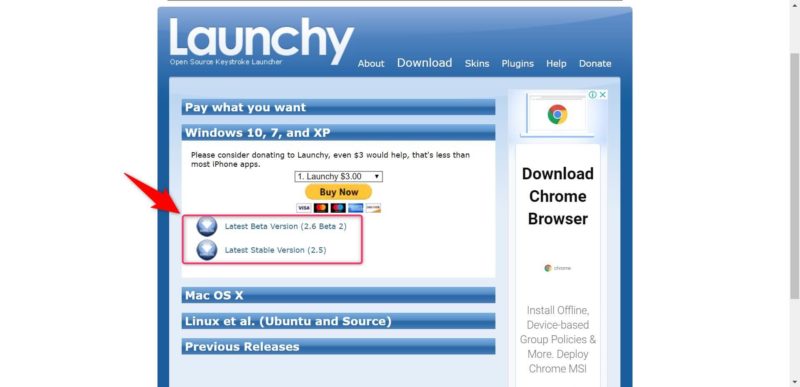
好きなバージョンをダウンロード。
「Launchy」をインストール
ダウンロードしたLaunchy.exeを起動し、PCにインストール。
自動的に「Launchy」が起動するので、右上の歯車ボタンから初期設定を行う。

といっても自動的にPC内のアプリケーションを読み込んでくれるので、やることはとくにないです。
「Launchy」の使用開始
Altキー+Spaceキーを押して「Launchy」を起動し、使用したいアプリケーション名を入力。
作業が捗る。
Launchyの使い方
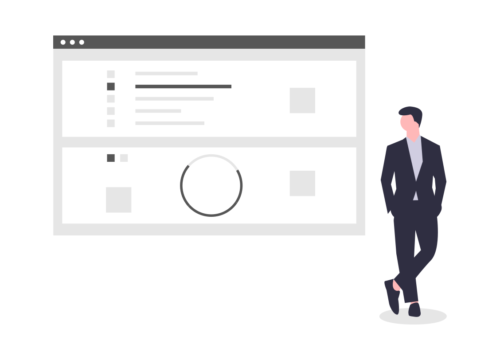
「Launchy」でできることは一言でいうと、『キーボードだけで様々なアプリケーションを起動できる』ソフトです。
PC作業中のどの画面にいても、キーボードだけでソフトが起動できるので、デスクトップ上にたくさんのアプリケーションを配置したり、ブラウザのブックマークを探したりすることなくアクセスすることができます。
Launchyの起動方法
「Launchy」を起動するには、Altキー+Spaceキーを同時に押します。
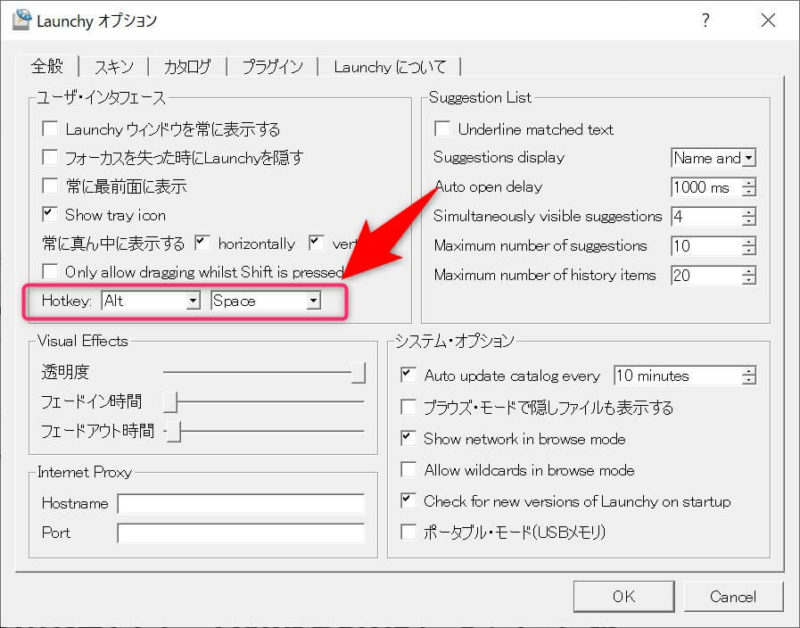
また、起動するためのキーは設定画面から変更することができます。
Launchyのスキンの変更方法
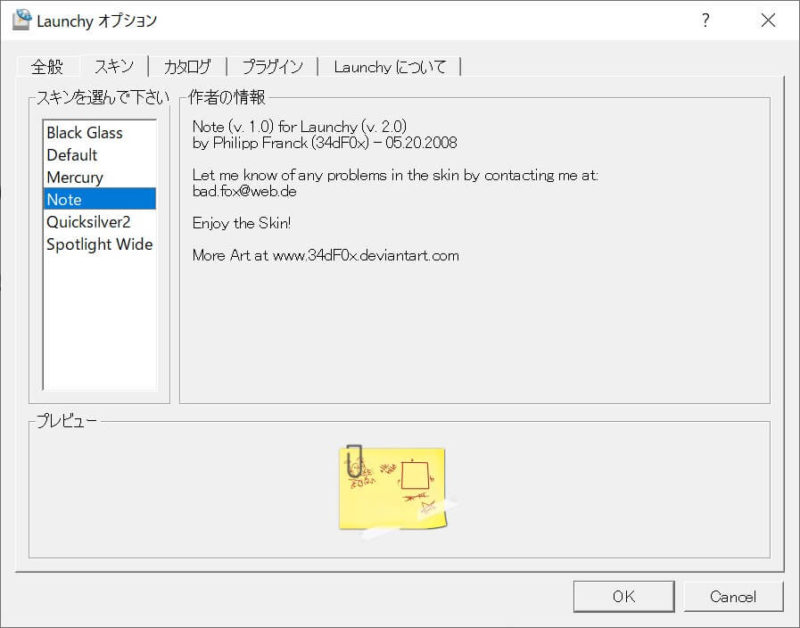
「Launchy」には数種類のスキンがあらかじめ用意されており、好みによって好きな見た目に変更することができます。

ちなみに私はデフォルトのスキンを使っています。
参照するアプリケーションリストの設定方法
PC上にあるアプリケーションの内、「Launchy」ではスタートメニューの中にあるアプリケーションを自動で読み込まれ、検索、起動ができます。
さらに、ブラウザー上のブックマークなどをショートカットとして作成しておくことで、普段よく使用するサイトなどにもすぐにアクセスできるようになります。

私はTwitterやInstagramなどのSNSやブログでよく使用するカエレバなどを登録しています。
Google chromeでブラウザのブックマークをショートカットにする方法
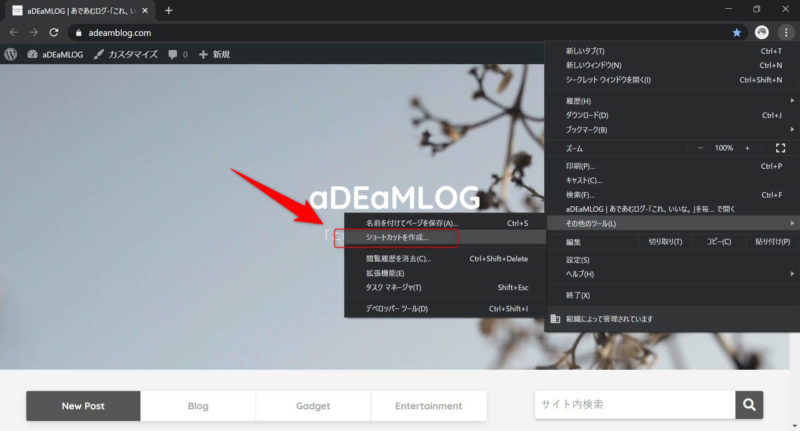
chromeの設定ボタンからメニューを開き、その他のツール→ショートカットの作成を選択します。
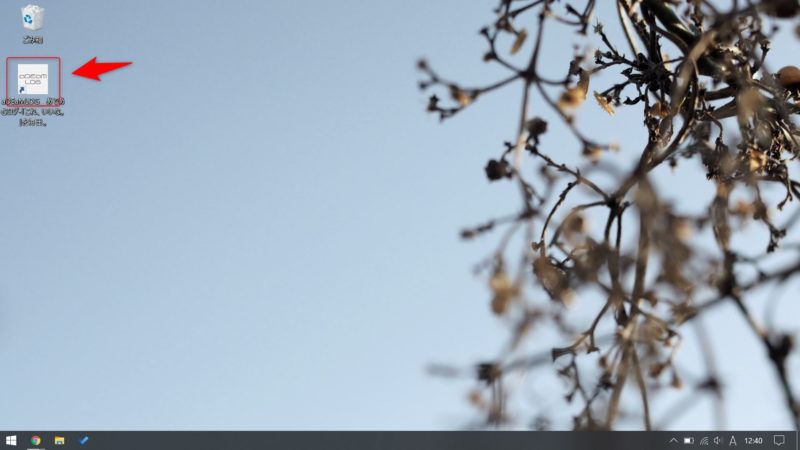
するとデスクトップ上にショートカットが作成されます。
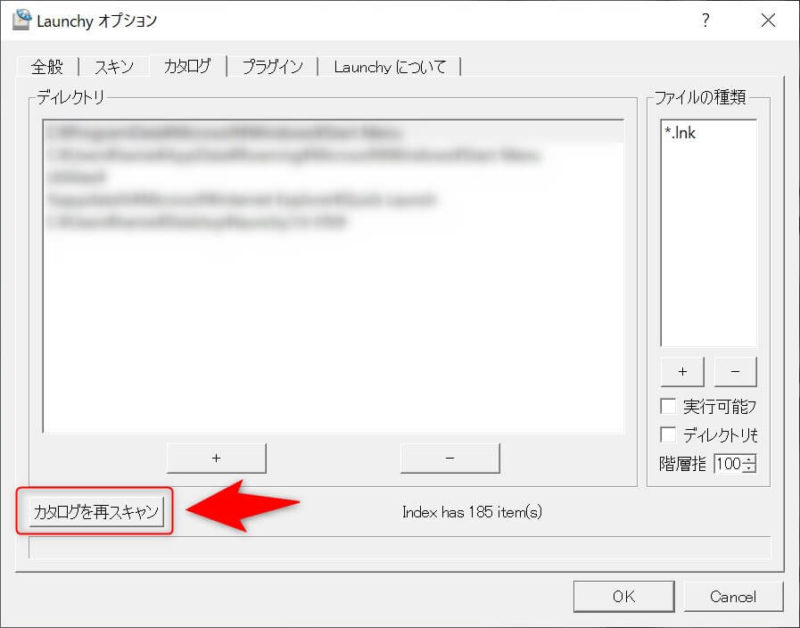
その後、「Launchy」の設定画面からカタログの再スキャンを行います。
これで、ブラウザのブックマークにもキーボード操作だけでアクセスできるようになります。
ちなみに、デスクトップ上のショートカットは消してしまっても大丈夫です。
Launchyの使い方【Windowsにおすすめのランチャー】まとめ
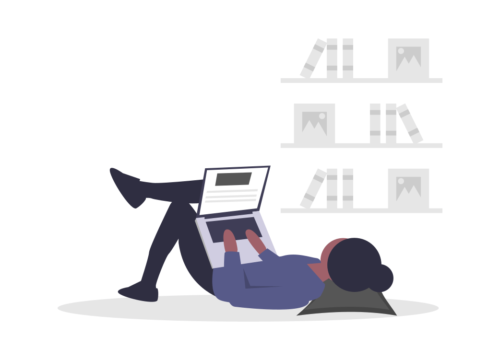
私自身も使い始めてまだ1か月ほどですが、「Launchy」の便利さはPCを使用するたびに感じています。
毎日PC作業をする方には本当におススメできるソフトなので、ぜひ一度試してみてください。

今ではなくてはならない存在です。
無料のランチャーソフト「Launchy」の公式サイトはこちら
参考 Launchy: The Open Source Keystroke Launcher取得できませんでした
ノートPCで作業する方にはこちらもおすすめ



